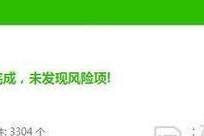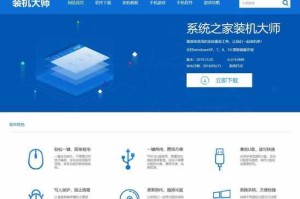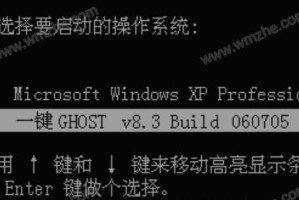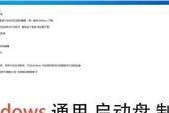在电脑使用过程中,系统出现问题或者需要更新时,重新安装操作系统是一种常见的解决方法。然而,传统的光盘安装方式已经逐渐被取代,更加方便快捷的UEFIU盘装系统成为了当今的主流选择。本文将为您详细介绍UEFIU盘装系统的步骤和注意事项,帮助您轻松完成系统安装,让电脑焕发新生。

制作UEFI启动U盘
在制作UEFI启动U盘前,首先需要准备一个容量大于8GB的U盘,并确保其没有重要文件。接下来,您可以通过下载官方镜像或者使用第三方工具制作UEFI启动U盘。
UEFI设置
在开始安装之前,您需要进入计算机的UEFI设置界面,将U盘设为启动优先级第一位。具体操作方法因计算机品牌而异,通常可以在开机时按下特定键(比如Del、F2或者F12)进入BIOS设置。

选择安装方式
启动电脑后,您将看到UEFI启动菜单,选择“UEFIUSB设备”或者类似选项进入安装界面。在安装界面中,您可以选择新安装系统还是更新系统,根据个人需求选择对应的选项。
分区和格式化
在安装界面中,您需要选择一个磁盘进行系统安装。如果您的电脑只有一个硬盘,直接选择该磁盘即可。如果您的电脑有多个硬盘,需要根据个人需求选择适合安装系统的硬盘。
系统安装
在选择好磁盘后,点击“下一步”开始系统安装。安装过程中,请耐心等待,不要断开电源或者干扰安装过程。系统安装完成后,电脑将会自动重启。

设置语言和区域
在重启后,您需要设置系统的语言和区域。根据个人偏好选择相应的选项,并点击“下一步”继续。
用户设置
在设置语言和区域后,您将需要创建一个用户名和密码。为了保护您的个人信息和数据安全,建议设置一个强密码。
更新和驱动安装
安装完成后,系统会自动进行更新和驱动程序的安装。根据需要,您可以选择手动安装驱动程序或者等待系统自动安装。
安全软件和应用程序安装
系统安装完成后,为了保障电脑的安全和功能完整性,建议安装一款优秀的杀毒软件,并根据个人需求安装其他常用的应用程序。
数据迁移与备份
如果您之前有重要的个人数据和文件,可以通过备份工具将其迁移到新系统中。确保在迁移和备份过程中,数据的完整性和安全性。
系统优化和个性化设置
在系统安装完成后,您可以根据个人需求进行系统的优化和个性化设置。比如更改桌面壁纸、设置桌面图标和修改系统主题等。
重启和测试
完成系统优化和个性化设置后,建议重新启动电脑并进行测试。检查各项功能是否正常,并确保系统稳定性。
问题解决和故障排除
在安装和使用过程中,可能会遇到一些问题和故障。本文将会介绍一些常见的问题解决方法和故障排除技巧,帮助您快速解决可能遇到的困难。
系统更新和维护
系统安装完成后,记得定期进行系统更新和维护。及时安装系统补丁和更新,确保系统的安全性和稳定性。
通过本文的教程,您已经学会了使用UEFIU盘装系统的步骤和技巧。在重新安装系统时,选择UEFIU盘装系统将会带给您更加方便快捷的体验。希望本文对您有所帮助,祝您顺利完成系统安装,享受到新系统带来的便利和优势!