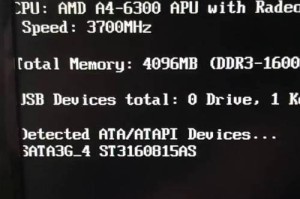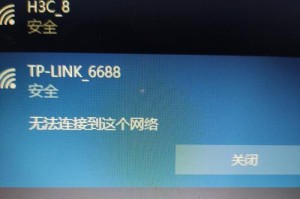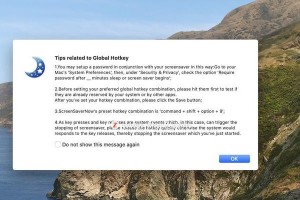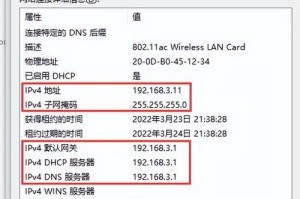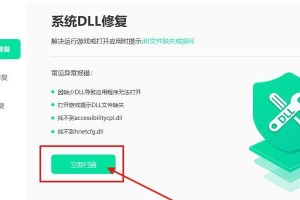在当今数字化时代,电脑已经成为人们日常生活中不可或缺的工具。然而,随着时间的推移,电脑的运行速度可能会变慢,系统可能会出现故障。此时,重新安装操作系统是一种有效的解决方法。本文将为您介绍如何在电脑店使用u盘装系统,让您的电脑焕然一新。

一:准备工作
您需要准备一个空白的u盘,容量至少为8GB。接下来,在一家专业的电脑店购买一个安装了操作系统的u盘,确保系统版本与您所需的一致。这样,您就可以省去下载和制作系统安装盘的繁琐过程。
二:备份重要数据
在进行系统安装之前,务必备份电脑上的重要数据。由于重新安装操作系统将会格式化硬盘,所有数据都将被清空。备份至外部存储设备,如移动硬盘或云存储是至关重要的。

三:选择启动设备
将预先购买的安装了操作系统的u盘插入电脑的USB接口。重启电脑并进入BIOS界面。在启动选项中选择u盘作为首选启动设备。
四:进入系统安装界面
当电脑从u盘启动时,会进入系统安装界面。按照提示选择相应的语言和区域设置,并点击“下一步”按钮。
五:系统安装协议
在继续安装之前,您需要同意操作系统的安装协议。仔细阅读协议内容,并勾选同意选项。点击“下一步”。

六:选择安装类型
根据您的需求和电脑硬件配置,选择适合的安装类型。通常有“升级”和“清除安装”两种选项。如果您想保留原有文件和设置,选择“升级”。如果您想彻底清除硬盘并进行全新安装,选择“清除安装”。
七:选择安装位置
在这一步骤中,您需要选择操作系统的安装位置。通常,默认选项为C盘,如果您有其他硬盘分区,也可以选择安装到其他分区。选择完成后,点击“下一步”。
八:系统安装进度
接下来,电脑将开始安装操作系统。这个过程可能需要一段时间,请耐心等待。在安装过程中,电脑可能会自动重启几次,请不要中断电源。
九:设置用户名和密码
当系统安装完成后,您需要设置用户名和密码。这些信息将成为您登录电脑时的凭证。为了安全起见,建议您设置一个复杂且容易记住的密码。
十:选择网络设置
在这一步骤中,您可以选择是否连接到互联网。如果您需要使用网络功能,选择连接到Wi-Fi或有线网络,并按照提示进行相应设置。
十一:安装驱动程序
随着操作系统的安装,电脑上可能还缺少一些关键驱动程序。您可以通过使用预装的驱动程序光盘或从官方网站下载适合您电脑型号的驱动程序来解决这个问题。
十二:安装常用软件
在操作系统安装完成后,您可以安装一些常用软件,如浏览器、办公软件等。这些软件将为您的电脑提供更多功能和便利。
十三:系统更新和防病毒软件
安装完操作系统和常用软件后,务必及时进行系统更新,并安装可信的防病毒软件。这些措施可以提供更好的系统性能和保护您的电脑安全。
十四:恢复数据
在系统安装完成后,您可以将之前备份的重要数据恢复到电脑中。确保数据完整性和正确性,并确保它们被放置在正确的文件夹中。
十五:
通过使用电脑店提供的u盘装系统方法,您可以轻松安装操作系统,让您的电脑焕然一新。不仅能够提升电脑的运行速度,还能解决系统故障。希望本教程能够帮助您顺利完成操作系统的安装。