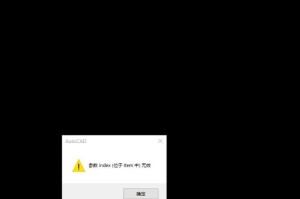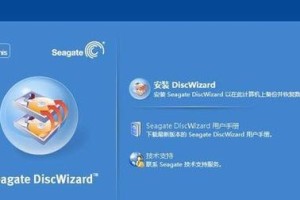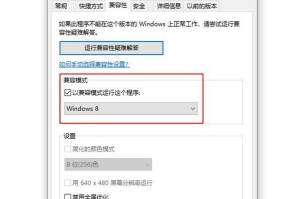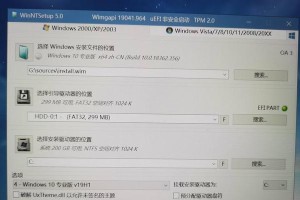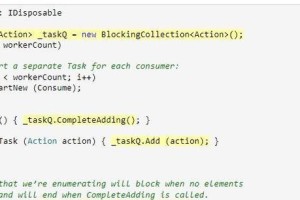在日常使用电脑的过程中,我们经常需要重新安装或者升级操作系统。而传统的光盘安装方法已经逐渐被U盘安装取代,因为U盘具有方便、快速、可重写等优点。而韩博士U盘分区装系统则是一种简单易用的安装系统方法,本教程将详细介绍该方法的步骤和注意事项,帮助大家轻松学会用韩博士U盘分区安装系统。
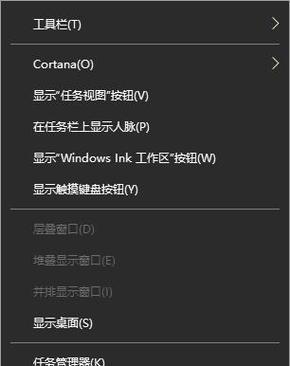
准备所需工具和材料
我们需要准备一台已经安装好操作系统的计算机,并保证该计算机有可用的U盘插槽。我们需要下载并安装韩博士U盘分区装系统软件,并准备好一个容量较大的U盘。我们还需要下载目标操作系统的镜像文件,并确保该文件没有被损坏或篡改。
备份重要数据
在进行系统安装前,我们需要备份U盘上的重要数据。由于U盘分区会格式化U盘并删除所有数据,所以请务必提前将重要的文件备份到其他存储设备中,以免造成数据丢失。
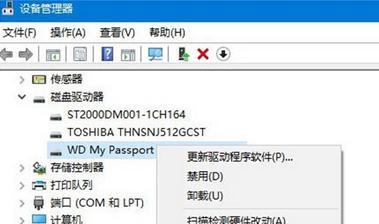
打开韩博士U盘分区装系统软件
插入U盘后,打开韩博士U盘分区装系统软件。在软件界面中,我们可以看到U盘的相关信息,包括容量、文件系统等。确保选择正确的U盘。
选择系统镜像文件
在软件界面中,我们需要点击“选择镜像文件”按钮,并在弹出的窗口中选择我们下载好的目标操作系统镜像文件。请确保选择的镜像文件与你要安装的操作系统版本相符。
选择分区方式
接下来,在软件界面中,我们需要选择分区方式。一般情况下,建议选择默认的“完整分区”,即将整个U盘作为系统安装分区。如果你想自定义分区大小或者多个分区,请选择“自定义分区”。
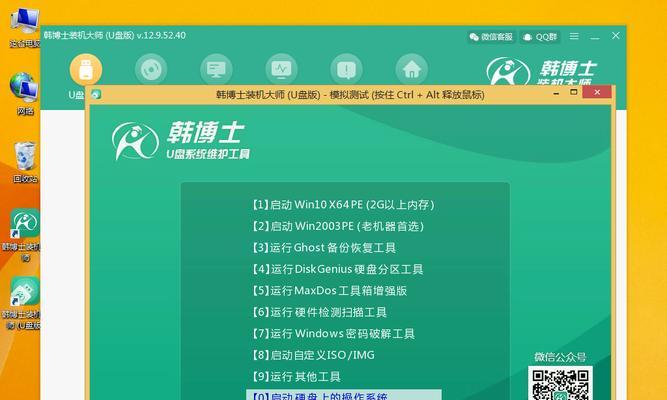
开始分区
在选择分区方式后,点击“开始分区”按钮,软件将开始对U盘进行分区操作。这个过程可能需要一些时间,请耐心等待。
系统安装前的准备工作
在分区完成后,我们需要进行一些准备工作。确保目标计算机已经关闭,并插入韩博士U盘。开机进入BIOS设置,将启动顺序调整为从U盘启动。
启动安装
重启计算机后,系统将从韩博士U盘启动。根据屏幕提示,选择安装语言、时区等信息,并按照指引完成操作系统的安装。
系统安装完成后的操作
当系统安装完成后,我们需要根据个人需求进行一些操作,例如设置用户名和密码、更新系统、安装驱动程序等。
验证系统安装是否成功
重新启动计算机后,确保系统可以正常运行,并检查各项功能是否正常。如果一切正常,恭喜你,成功使用韩博士U盘分区装系统!
注意事项1:备份重要数据
在进行系统分区前,请务必备份U盘上的重要数据。分区过程将格式化U盘并删除所有数据,以免造成数据丢失,请提前做好准备。
注意事项2:确保镜像文件完整性
在选择镜像文件时,请确保文件没有被损坏或篡改。镜像文件的完整性对安装系统的成功与否至关重要。
注意事项3:不要中断分区过程
在分区过程中,请不要拔出U盘或者关闭计算机,以免导致分区失败或数据丢失。请耐心等待分区完成后再进行下一步操作。
注意事项4:选择正确的分区方式
根据自己的需求选择合适的分区方式。如果不确定,建议选择默认的“完整分区”。
注意事项5:按照指引操作
在安装系统过程中,请按照屏幕提示和指引进行操作,避免因为操作错误导致系统安装失败。
通过本教程,我们了解了如何使用韩博士U盘分区装系统的详细步骤和注意事项。使用韩博士U盘分区装系统,可以方便快捷地安装操作系统,节省时间和精力。希望本教程能帮助到大家,并顺利完成系统安装。