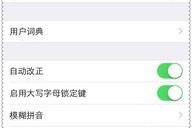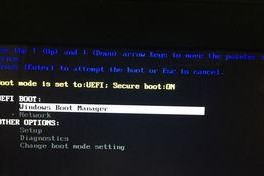现代笔记本电脑已经成为人们生活中不可或缺的工具,然而随着时间的推移和使用频率的增加,系统运行变慢或出现故障的情况时有发生。使用U盘来安装笔记本电脑系统,不仅能解决系统问题,还能使笔记本电脑重获新生。接下来,我们将为大家介绍使用U盘安装笔记本电脑系统的详细步骤。

一:准备工作——备份重要数据
在进行系统安装之前,首先需要备份重要数据。将需要保存的文件和文件夹复制到外部存储设备或云存储空间,以免在安装过程中丢失。
二:选择合适的U盘
选择一款容量足够、读写速度较快的U盘。建议选择16GB以上容量的高速U盘,以确保安装过程的稳定性和效率。

三:下载并准备系统镜像
根据自己的需求选择合适的操作系统镜像,并下载到电脑上。确保下载的镜像文件完整且没有损坏。
四:制作U盘启动盘
将U盘插入电脑,打开系统镜像文件所在位置,使用专业的启动盘制作工具(如Rufus)将镜像写入U盘中,制作成U盘启动盘。
五:设置BIOS
重启电脑,按下相应的按键(通常是F2或Delete键)进入BIOS设置界面。在"Boot"选项中,将U盘设置为首选启动设备。
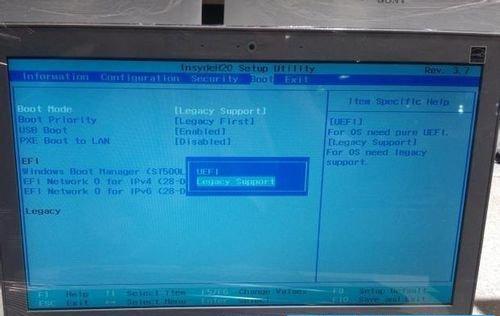
六:重启并进入安装界面
保存BIOS设置后,退出设置界面,电脑将会自动重启。此时,U盘启动盘将会加载系统安装程序,进入安装界面。
七:选择安装语言和键盘布局
在安装界面中,选择合适的语言和键盘布局,然后点击下一步继续安装过程。
八:接受许可协议
阅读并接受操作系统的许可协议,在确认后点击下一步。
九:选择安装类型
根据个人需求选择合适的安装类型,可以进行全新安装或保留原有文件并进行升级安装。
十:分区和格式化硬盘
对硬盘进行分区和格式化操作,选择系统安装的目标分区。
十一:系统安装过程
等待系统安装程序自动进行系统文件的拷贝和安装,期间可能需要重启电脑。
十二:设置个人账户
在系统安装完成后,按照提示设置个人账户和密码。
十三:更新和安装驱动程序
连接到网络后,更新操作系统并安装所需的驱动程序,以确保系统的正常运行。
十四:还原备份数据
将之前备份的重要数据复制回电脑中,恢复个人文件和设置。
十五:系统优化与调试
对系统进行优化和调试,如清理垃圾文件、安装常用软件等,使笔记本电脑恢复到最佳状态。
通过使用U盘进行笔记本电脑系统安装,我们可以轻松解决系统问题,并为电脑带来焕然一新的体验。只需按照以上步骤进行操作,即可让笔记本电脑恢复正常运行并提升工作效率。记得备份数据、选择合适的U盘、下载系统镜像、制作启动盘、设置BIOS、选择安装类型、分区和格式化硬盘、等待系统安装、设置个人账户、更新和安装驱动程序、还原备份数据以及系统优化与调试,一步步操作,问题迎刃而解。