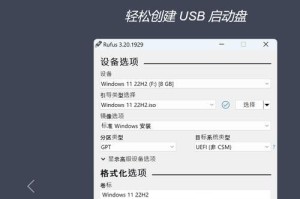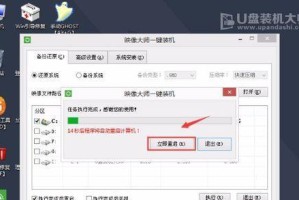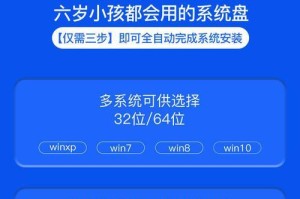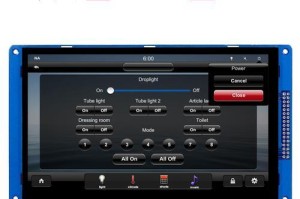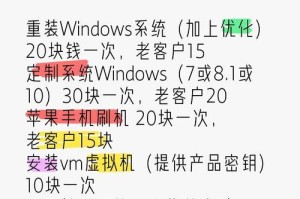C盘作为电脑系统安装的主要分区之一,随着时间的推移,往往会面临空间越来越小的问题。这不仅会影响电脑的运行速度,还可能导致系统崩溃等问题。本文将针对C盘空间越来越小的情况,提供一些解决方法,以帮助读者更好地管理和释放硬盘存储空间。
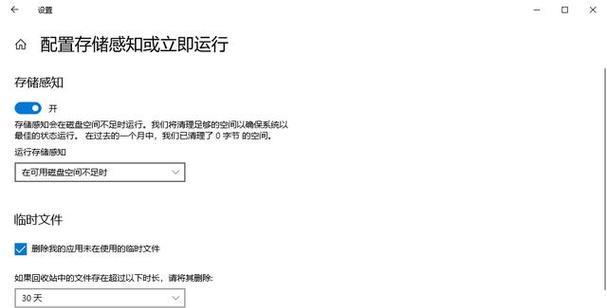
了解C盘空间的使用情况
在解决C盘空间不足的问题之前,我们首先需要了解C盘空间的使用情况。可以通过打开“我的电脑”或“此电脑”,鼠标右键点击C盘,选择“属性”,查看C盘的使用情况。了解C盘中各个文件夹所占用的空间大小,有助于更有针对性地进行处理。
清理系统临时文件
系统临时文件占用了大量的存储空间,但它们往往是暂时性的文件,可以进行删除。可以通过运行“%temp%”命令,打开系统临时文件夹,选中所有文件并删除,释放出大量的空间。
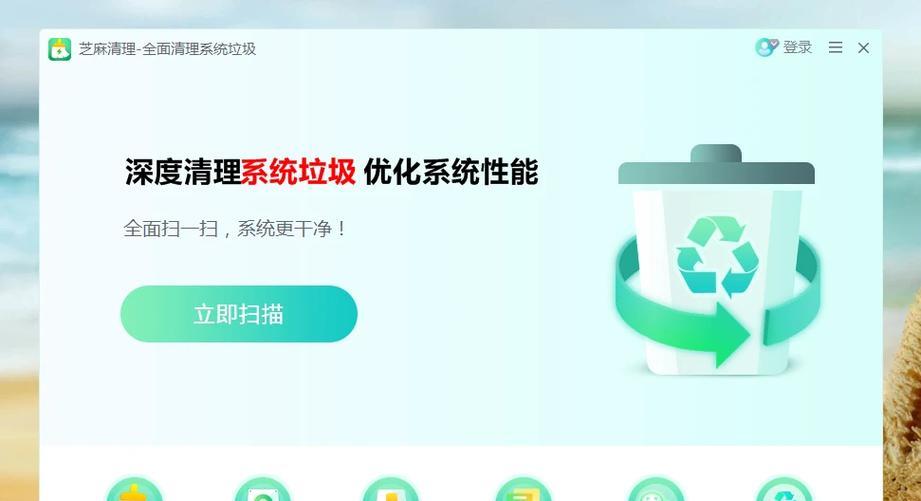
清理回收站
回收站中的文件虽然被删除了,但仍然占用了硬盘空间。可以打开回收站,选择“清空回收站”选项,彻底删除其中的文件,从而释放出更多的空间。
卸载不常用的软件
电脑上安装了很多软件,但其中有些软件可能很少使用或者已经不再需要了。可以通过进入控制面板的“程序和功能”选项,选择不常用的软件并进行卸载,这样可以释放一些C盘的空间。
清理浏览器缓存
浏览器缓存中保存了网页的临时文件和图片等数据,过多的缓存文件会占用大量的硬盘空间。可以在浏览器设置中找到清理缓存的选项,定期清理浏览器缓存可以释放C盘空间。
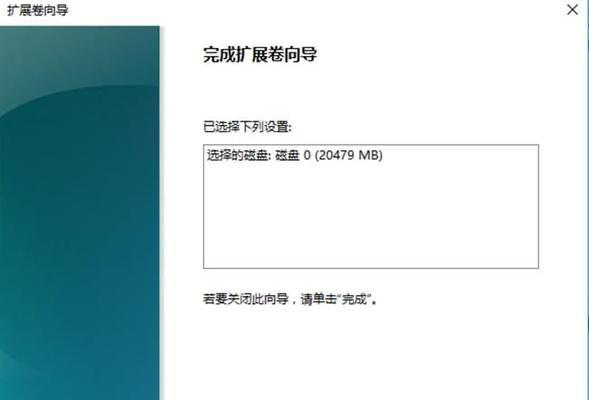
移动文件到其他分区
对于一些不怎么常用的大文件,如影片、音乐等可以将其移动到其他分区,如D盘或外接硬盘等。这样可以减轻C盘的负担,释放出更多的空间。
优化磁盘空间
Windows系统提供了磁盘清理工具,可以帮助用户优化磁盘空间。通过运行磁盘清理工具,可以清理无用的系统文件、临时文件等,从而释放出更多的C盘空间。
禁用休眠功能
休眠功能会在休眠状态下保存当前的系统状态和数据,占用一定的硬盘空间。如果不使用休眠功能,可以通过运行命令提示符窗口,输入“powercfg/hoff”命令来禁用休眠功能,从而释放出相应的空间。
压缩文件和文件夹
对于一些不常用的文件和文件夹,可以进行压缩来节省空间。通过鼠标右键点击文件或文件夹,选择“属性”,在“常规”选项卡中勾选“压缩内容以节省磁盘空间”,然后点击“应用”按钮,即可进行压缩。
关闭系统恢复功能
系统恢复功能会占用一定的硬盘空间,如果不需要该功能,可以关闭它。进入控制面板的“系统和安全”选项,选择“系统”,点击“系统保护”选项卡,然后选择C盘,点击“配置”按钮,将恢复设置调整为“无”,最后点击“确定”按钮即可。
限制系统还原点占用空间
系统还原功能会占用一定的磁盘空间,可以通过限制还原点占用的空间来释放出更多的C盘空间。进入控制面板的“系统和安全”选项,选择“系统”,点击“系统保护”选项卡,然后选择C盘,点击“配置”按钮,将最大使用空间进行适当调整。
使用第三方软件进行磁盘清理
除了系统自带的磁盘清理工具,还有一些第三方软件也可以帮助用户进行磁盘清理。这些软件可以更全面地扫描和清理C盘中的垃圾文件,释放出更多的存储空间。
定期整理硬盘碎片
硬盘碎片会导致文件存储不连续,进而影响硬盘的读写速度。可以通过运行磁盘碎片整理工具,定期整理硬盘碎片,提高硬盘的读写速度,从而优化C盘空间的使用。
增加C盘存储空间
如果以上方法仍无法解决C盘空间不足的问题,可以考虑增加C盘的存储空间。可以使用第三方的磁盘分区工具来对硬盘进行重新分区,将其他分区的一部分空间划给C盘。
C盘空间越来越小是一个普遍存在的问题,但通过合理管理和释放硬盘存储空间,我们可以有效解决这个问题。从清理临时文件到优化磁盘空间,从卸载不常用的软件到压缩文件和文件夹,这些方法都可以帮助我们释放C盘的存储空间,提高电脑的运行效率。同时,定期整理硬盘碎片和增加C盘存储空间也是有效的解决方法。希望本文提供的方法能够帮助读者更好地管理和维护自己电脑的C盘空间。